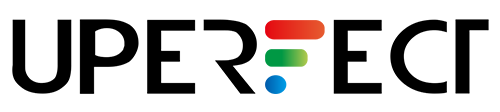Avez-vous reçu un écran « Pas de signal » lorsque vous branchez votre moniteur portable à votre ordinateur portable ? Cela ne signifie pas nécessairement que vous avez acheté un moniteur défectueux. Soyons clairs ; ne confondez pas « pas de réponse » avec un problème « pas de signal ».
Les moniteurs portables sont excellents car ils facilitent le multitâche lorsque vous avez beaucoup à faire avec un temps limité. De plus, ils vous permettent de les emporter partout pour que vous puissiez continuer votre travail. Si vous avez récemment rencontré un problème pour connecter votre moniteur à un appareil, comprendre leur fonctionnement peut vous aider à résoudre le problème plus rapidement.
Comment les moniteurs portables transmettent-ils les signaux vidéo ?
La principale cause d'une notification « Pas de signal » sur votre écran est une indication que votre moniteur ne communique pas avec votre périphérique source vidéo. L'appareil peut être un ordinateur portable, une console de jeu, une Nintendo Switch ou un smartphone.
Bien que cela ne soit pas nécessaire, comprendre comment les données sont transmises de votre appareil à votre moniteur portable peut jouer un rôle important pour vous aider à identifier et à résoudre le problème.
Types de ports de connectivité de données sur les moniteurs portables
Un moniteur portable transmet des données via des ports qui se connectent à un ordinateur portable, un smartphone ou un appareil pour émettre des signaux vidéo.

Les moniteurs portables d'aujourd'hui sont dotés de différents ports, chacun remplissant une fonction différente. Avec le bon moniteur, vous pouvez profiter d’une expérience de streaming multimédia incroyablement fluide, que ce soit pour écouter de la musique, regarder des vidéos ou jouer à des jeux. La plupart des moniteurs portables modernes transmettent des signaux vidéo et audio via DisplayPort, HDMI ou USB-C.
Le choix du type de port approprié dépendra principalement de vos besoins et changera grandement la donne lorsque vous souhaitez vivre une expérience visuelle fluide et transparente.
Port HDMI
HDMI (interface multimédia haute définition) s'est imposé comme la norme en matière de divertissement à domicile et on le retrouve dans toutes les grandes marques de téléviseurs, de lecteurs Blu-Ray, de systèmes de jeux vidéo et de cinéma maison.

Il vous permet de transmettre de la vidéo, de l'audio et même des données non compressées sur un seul câble. Il s'agit de la norme en matière de streaming de qualité HD et a été adoptée par la plupart des entreprises les plus importantes du secteur des médias.
Même si la plupart d’entre nous supposent qu’il n’existe qu’un seul type de câble HDMI, c’est loin d’être la vérité. Il existe quatre types de câbles HDMI. Mais la norme la plus courante sur les moniteurs portables est la norme HDMI, souvent partagée dans les écrans avec des résolutions allant jusqu'à 1080p.
Les moniteurs portables à haute résolution comme le 4K utilisent HDMI High Speed. Ce type HDMI est considéré comme une connexion à transmission rapide, capable de gérer des vitesses de transmission allant jusqu'à 10,2 Gbit/s.
Le prochain sur la liste est le HDMI Premium High Speed, qui est couramment utilisé pour les moniteurs portables compatibles HDR. Vous trouverez ce HDMI sur les appareils Lenovo ThinkVision M14 et UPERFECT S, sortis en 2020.
Si vous avez la chance de posséder un moniteur portable 8K, sachez qu'il utilise le HDMI Ultra High Speed pour transmettre les données. Ce type HDMI peut prendre en charge les données vidéo non compressées avec des vitesses allant jusqu'à 48 Go/s.
Outre le standard, il existe également trois formes HDMI différentes : le port standard HDMI, le port mini HDMI et le port micro HDMI. Le port mini HDMI est le plus couramment utilisé dans les moniteurs portables en raison de sa conception mince.
DisplayPort
Comme HDMI, DisplayPort ne peut pas prendre en charge la transmission d'énergie vers un écran portable, il est donc utilisé à dessein pour la transmission de signaux vidéo. Il a été lancé en 2008 et se retrouve souvent sur un moniteur mobile haut de gamme. En tant que tel, il est principalement réservé à la transmission de données à des vitesses élevées, par exemple lors des jeux ou du montage vidéo. En général, il est idéal pour gérer des tâches très intensives.
Il existe actuellement trois types de DisplayPort. DisplayPort 1.2 est l'entrée de gamme et peut prendre en charge des résolutions d'affichage de 3840p ou 4K et un taux de rafraîchissement de 60 Hz. La plupart des moniteurs portables auront ce type de DP dans une taille plus petite, appelée mini DisplayPort ou mini DP.
DisplayPort 1.3 est souvent utilisé pour transmettre une résolution vidéo 8K transmise à un taux de rafraîchissement de 30 Hz. Un écran portable avec une résolution 8K, un taux de rafraîchissement de 60 Hz et une prise en charge HDR aura souvent DisplayPort 1.4. C'est le plus rapide et peut prendre en charge les exigences de configuration graphique les plus élevées, par exemple lorsque vous jouez à des jeux modernes de haute qualité.
USB-C
L'USB Type C, souvent appelé USB-C ou Type-C, est l'une des meilleures choses qui soient jamais arrivées dans le monde de la transmission de données. En effet, il est capable de transmettre simultanément des données et de l'énergie à haut débit lorsqu'il s'agit de l'USB 3.1 ou version ultérieure, également appelé type-C complet. La plupart des moniteurs portables modernes auront au moins deux ports USB-C à la place de DisplayPort et HDMI.

L’USB-C est connu pour sa grande polyvalence car il est réversible ; vous pouvez le brancher dans n'importe quelle direction et continuer à travailler. En raison de ce grand avantage, les ports USB-C facilitent l'utilisation des moniteurs portables avec votre ordinateur portable, votre tablette, votre smartphone et votre console de jeu.
Maintenant que nous nous sommes familiarisés avec la manière dont les moniteurs portables reçoivent les données des périphériques d'entrée, passons à la façon de connecter votre moniteur portable à votre ordinateur portable.
Comment connecter votre moniteur portable à un ordinateur portable
Parfois, le problème « Pas de signal » peut être dû à une mauvaise connexion d'un moniteur externe à votre appareil. Même si les moniteurs portables peuvent se connecter à des appareils autres que les ordinateurs portables, nous utiliserons ces derniers comme standard. Une fois que vous l'aurez compris, vous pourrez le connecter à n'importe quel autre appareil.
Connexion USB-C vers USB-C
Si vous souhaitez connecter sans problème votre moniteur portable à un périphérique de sortie vidéo, la connexion USB-C vers USB-C est la meilleure. Cette connexion ne nécessite qu'un seul câble pour transmettre simultanément les signaux vidéo et l'alimentation.

La connexion USB-C vers USB-C est idéale pour connecter votre ordinateur portable, appareil Android ou Apple à votre deuxième moniteur. Assurez-vous que votre ordinateur portable dispose d'une norme Thunderbolt 3.0 ou ultérieure, ou USB Type-C 3.1 ou ultérieure. Vous pouvez vous tourner vers votre fournisseur d'appareil pour obtenir de l'aide ou consulter notre liste de modèles ici si vous ne le savez pas.
La plupart des moniteurs portables actuels incluent souvent le câble USB-C vers USB-C. Connectez-le au bon port Type-C du moniteur, car il existe parfois un port Type-C pour l'alimentation uniquement, marqué comme port PD.
Si vous avez effectué vos connexions correctement, que le voyant d'alimentation de votre moniteur portable s'allume en vert et que la notification « Pas d'affichage » persiste, vous devez procéder au dépannage.
Connexion avec mini-HDMI, HDMI ou DisplayPort
Si votre ordinateur portable ne dispose pas de port Thunder Bolt ou USB-C, vous pouvez transmettre des signaux vidéo à l'aide d'un mini-HDMI, d'un HDMI ou d'un DisplayPort, en fonction des ports dont dispose le deuxième écran portable. N'oubliez pas de l'alimenter avec une prise murale si votre écran portable ne dispose pas de batterie intégrée.

Les raisons les plus évidentes pour lesquelles les moniteurs portables ne fonctionnent pas
Comme souligné, les causes pour lesquelles un moniteur ne fonctionne pas comme requis peuvent être dues à une absence de réponse ou à un deuxième moniteur non détecté.
Aucune réponse de votre moniteur portable signifie que l'écran est noir comme s'il n'était pas branché sur votre ordinateur portable (lorsque vous utilisez un seul câble de connexion) ou s'il n'avait pas de source d'alimentation. Dans un tel cas, le voyant d’alimentation est généralement éteint. La solution simple consiste à vous assurer qu'il est branché sur votre appareil (lorsque vous utilisez un seul câble de connexion) ou sur une prise murale.
Le moniteur portable n'est pas alimenté
Avant de passer au dépannage approfondi, le problème d’un moniteur mobile n’ayant aucune réponse pourrait être une question de consommation d’énergie. Vérifier si votre moniteur est alimenté devrait être votre première action. Heureusement, c'est assez simple à vérifier lorsqu'il s'agit d'écrans portables.
Pour un moniteur qui utilise l'USB-C pour l'alimentation, assurez-vous qu'il est connecté au chargeur mural et que le voyant d'alimentation s'allume en vert pour indiquer qu'il est alimenté. Sinon, aucune lumière ne sera allumée. Pour un moniteur alimenté par batterie, assurez-vous que la batterie est complètement chargée avant de la connecter.

Message « Pas de signal » affiché avec indicateur d'alimentation vert
Si votre moniteur portable est branché et affiche maintenant le message « Aucun signal », vous devez procéder à la résolution du problème. Cela pourrait se produire pour plusieurs raisons. Si vous êtes un homme de terrain et que cela ne vous dérange pas de résoudre le problème, ce guide vous expliquera quelques-unes des causes possibles du manque de signal et comment les résoudre.
Dépannage du problème « Pas de signal » sur les moniteurs portables
Si vous avez réussi à résoudre le problème de non-réponse, qui est souvent causé par un manque d'alimentation électrique, votre moniteur portable peut fonctionner ou non. Le message « Pas de signal » s'affichera sur l'écran s'il est branché sur votre appareil et s'il est alimenté comme prévu.
Voici quelques-unes des principales causes d'une réponse « Aucun signal » sur un moniteur portable et comment y remédier.
Problèmes de compatibilité des ports
Comme nous l'avons mentionné précédemment, les moniteurs portables se connectent aux appareils via USB Type C, HDMI et d'autres ports. Si vous vous connectez à un ordinateur portable via USB-C avec un seul câble, assurez-vous que vous disposez d'un Thunderbolt 3 ou supérieur, ou d'un USB-C 3.1 ou version ultérieure.
Si vous utilisez un smartphone pour vous connecter à votre moniteur portable, assurez-vous qu'il dispose d'un port USB-C 3.1 ou version ultérieure. Les ports USB 3.1 sont des ports USB améliorés capables de transmettre à la fois de l'énergie et des données. La plupart des smartphones modernes disposent de ports USB-C, mais peu d’entre eux disposent de fonctions de sortie vidéo. Les marques de téléphones qui ont mis à niveau le port Type-C vers une fonction complète se trouvent principalement dans les séries Samsung Galaxy, Huawei Mate et OnePlus.
De nombreux utilisateurs utilisent le deuxième écran externe avec des ordinateurs et des PC. Si l'appareil n'est pas encore mis à niveau vers un port HDMI pour la sortie vidéo, il doit convertir VGA ou DVI en HDMI. Si tel est le cas, assurez-vous que votre adaptateur peut prendre en charge la compatibilité VGA vers HDMI, car certains adaptateurs n'offrent qu'une connectivité unidirectionnelle, HDMI vers VGA.
Vous pouvez également rencontrer le message « Pas de signal » lorsque vous essayez de connecter votre écran portable à une console Nintendo Switch via un câble USB-C vers USB-C. Dans un tel cas, assurez-vous que le moniteur est alimenté via le chargeur Switch plutôt que via le chargeur du moniteur. Si vous souhaitez une connexion plus stable, vous pouvez utiliser le port HDMI de la station d'accueil Switch.
Insuffisance de l’alimentation électrique
Lorsque vous connectez un seul câble USB-C, votre moniteur portable est alimenté par votre appareil. Parfois, la puissance peut ne pas être suffisante pour permettre au moniteur de fonctionner de manière optimale.
Principalement, le manque de puissance est dû au fait que votre appareil limite la puissance de sortie USB-C. Lorsque l'écran est allumé, il nécessite un courant de puissance élevé et dépasse parfois la puissance de l'appareil, notamment pour un smartphone.
Une autre cause d’une alimentation faible peut également être un besoin en énergie plus élevé. Les moniteurs externes d'ordinateurs portables avec des résolutions élevées telles que 4K ou des tailles plus larges comme 17,3 pouces nécessiteront plus de puissance que ce qu'un appareil peut fournir.
Dans ces cas, il est suggéré d’opter pour un moniteur portable doté d’une batterie interne ou d’une entrée d’alimentation externe. Cependant, si vous ne trouvez pas de prise de courant, une batterie externe peut également fonctionner.
Habituellement, les moniteurs portables 1080p nécessitent une entrée d’alimentation de 5 V 2 A lorsqu’ils sont connectés à un ordinateur portable. Vous pouvez choisir une banque d'alimentation Power Delivery (PD) pour fournir la puissance nominale requise à l'aide d'un smartphone. Pour un moniteur de résolution 4K, vous devrez le connecter à une banque d'alimentation PD pour obtenir la configuration minimale requise pour prendre en charge les performances.
Mauvais paramètres d'affichage
Les écrans d'ordinateur prêts à l'emploi peuvent ou non avoir les paramètres appropriés pour prendre en charge le plug and play. La cause la plus probable est que la fonctionnalité de recherche automatique n'est pas activée et que le moniteur doit peut-être être dirigé vers la source du signal d'entrée.
Sélectionnez le panneau de commande de votre moniteur et recherchez la source du signal d'entrée pour la régler correctement. Notez que si vous avez utilisé une connexion USB-C lors de votre dernière session et que lors de votre session suivante, vous utilisez HDMI, vous devrez modifier le paramètre.
Grâce à la technologie d'affichage portable, le paramètre de recherche automatique est intégré au moniteur, et il se rafraîchira et se connectera en utilisant votre nouveau support de connexion. Si cela ne donne aucun résultat, sélectionnez le paramètre approprié, HDMI, MiniDisplay ou VGA, sur l'écran de la source d'entrée, et votre moniteur devrait s'allumer.
Parfois, des paramètres incorrects peuvent se trouver sur votre ordinateur portable. Si vous vous étiez auparavant connecté à un deuxième écran et que vous aviez quitté avec Show Desktop Only sur 1 ou 2, vous recevrez également le message « Aucun signal ». Vérifiez votre ordinateur portable et modifiez le paramètre d'affichage sur Dupliquer ou étendre ces affichages.
Pilote graphique obsolète sur votre ordinateur portable
Si votre ordinateur portable ne reconnaît pas un deuxième moniteur, le problème peut provenir du pilote graphique. Effectuer une mise à jour permet à votre ordinateur d'améliorer la résolution d'affichage ainsi que d'identifier tout moniteur secondaire branché.
La mise à jour du pilote graphique est assez simple si vous utilisez un système d'exploitation Windows. Microsoft publie souvent de nouvelles mises à jour de temps en temps, et votre PC les télécharge automatiquement et planifie une heure pour les installer. Si vous n'avez pas redémarré votre PC depuis un certain temps et que vous recevez un message de notification indiquant qu'il a des mises à jour en attente, un redémarrage pourrait faire la magie.
Outre un redémarrage, vous pouvez également rechercher les mises à jour manuellement. Pour faire ça:
- Accédez à Paramètres Windows -> Mises à jour et sécurité.
- Sélectionnez l'option Windows Update pour vérifier s'il y a des mises à jour en attente.
- Si aucun n’est répertorié, cliquez sur le bouton Rechercher les mises à jour.
L'exécution de la vérification des mises à jour Windows ne vous permettra pas de sélectionner les mises à jour à installer. Mais le système d'exploitation choisira les mises à jour requises et les installera pour vous.
Mise à jour manuelle du pilote graphique sous Windows
Si vous avez récemment effectué une mise à jour de Windows, vous devrez peut-être mettre à jour le pilote graphique manuellement. À l'aide de l'utilitaire Gestionnaire de périphériques, vous pouvez rechercher sur le Web les mises à jour des pilotes graphiques adaptées à la carte graphique de votre ordinateur portable. Pour faire ça:
· Appuyez simultanément sur la touche Démarrer de Windows et sur R pour démarrer la boîte d'exécution de Windows.
· tapez devmgmt.MSC puis appuyez sur la touche Entrée pour ouvrir le Gestionnaire de périphériques Windows.
· Dans la fenêtre Gestionnaire de périphériques, faites défiler jusqu'à Cartes graphiques et développez-la pour répertorier les pilotes graphiques dédiés et intégrés.
· Cliquez pour sélectionner un pilote graphique, puis cliquez avec le bouton droit et sélectionnez Mettre à jour le pilote.
· Dans la fenêtre contextuelle, choisissez Rechercher automatiquement les pilotes. Le système d'exploitation recherchera automatiquement les bons pilotes graphiques, les téléchargera et les installera.
Mise à jour du pilote graphique sur MacBook
Mac OS est généralement livré avec son pilote d'affichage graphique intégré. Cela signifie que vous ne pouvez pas installer uniquement la mise à jour du pilote graphique, mais que vous devrez mettre à jour l'ensemble du système d'exploitation. Pour faire ça:
· Cliquez sur le logo Apple pour ouvrir le menu.
· Cliquez sur l'option "Mise à jour du logiciel".
· Mac OS indiquera si des mises à jour disponibles doivent être installées. Si une mise à jour du pilote graphique est disponible, elle sera incluse dans la mise à jour du système d'exploitation.
Lorsque le pilote graphique de votre ordinateur portable est à jour et que tout est en ordre, le moniteur portable devrait pouvoir s'allumer comme prévu.
Problèmes de connectivité des ports et des câbles
Après avoir essayé toutes les suggestions données ci-dessus pour résoudre le problème « Pas de signal » sans succès, il est temps de confirmer si les ports de connexion et les câbles que vous utilisez fonctionnent correctement.
Ports et câbles de connexion défectueux
Qu’il s’agisse d’un port USB-C ou HDMI, ils peuvent développer des problèmes susceptibles de rendre impossible la connectivité à un moniteur portable. Pour savoir si tel est le cas, essayez d'utiliser les ports de l'ordinateur portable avec un autre appareil. S'il s'agit d'un port HDMI, essayez de vous connecter au port HDMI d'un téléviseur à l'aide d'un câble HDMI. Si cela fonctionne bien, cela annule la suspicion d'un HDMI défectueux.
Vous pouvez également essayer de connecter le moniteur portable à un autre ordinateur portable pour vérifier si les ports de votre ordinateur portable sont défectueux. Si cela fonctionne, vous savez qu'il y a un problème avec ce port spécifique. Si ce n'est pas le cas, vous pouvez essayer de connecter votre ordinateur portable à un autre moniteur portable, ce qui éliminera tous les problèmes possibles sur les ports de votre ordinateur portable et de votre moniteur portable.
Câbles de connexion défectueux
Parfois, le problème peut provenir de vos câbles de connexion. Après une utilisation prolongée, un câble peut se détacher lors de la connexion à un port USB. Vous pouvez essayer de le fouiller tout en étant toujours connecté au port pour voir si votre écran s'allumera.
Si cela ne fonctionne pas, la prochaine étape consiste à essayer de tester les câbles. Testez les câbles USB-C et HDMI sur différents ordinateurs portables et moniteurs portables. Si tout échoue, vous souhaiterez peut-être les remplacer. Alternativement, vous pouvez utiliser une application Android appelée Vérification USB pour déterminer si un câble USB-C fonctionne ou non.
Ports de moniteur portable défectueux
Une autre possibilité est que le port de votre moniteur soit cassé ou défectueux. Dans ce cas, les choses peuvent devenir très complexes à résoudre. Mais d’abord, vous pouvez tester les ports à l’aide d’un autre câble et d’un ordinateur portable. S'il ne s'allume pas, nous pouvons alors conclure que les ports sont défectueux.
Pour un deuxième écran portable sous garantie, vous pouvez demander au fournisseur de le réparer ou de le remplacer, selon les termes et conditions de l'achat.
Résumé
Écrans de moniteurs pour ordinateur portable sont le moyen le plus simple d'effectuer plusieurs tâches à la fois et d'accomplir de nombreuses tâches en une fraction de temps. Bien que ces moniteurs soient idéaux pour une utilisation à l’extérieur comme à l’intérieur, il peut parfois être difficile de les faire fonctionner avec votre appareil, surtout si c’est la première fois que vous en utilisez un.
Pour commencer, la plupart des moniteurs portables peuvent démarrer dès la sortie de la boîte sans effectuer aucune configuration, à condition que les connexions soient correctement établies. Si vous ne parvenez pas à faire fonctionner votre deuxième moniteur, vérifiez d'abord qu'il est alimenté. Ceci s'applique principalement si le moniteur n'a aucune réponse ou un écran noir.
Pour le message « Aucun signal », deuxième moniteur non détecté, cela indique que le moniteur portable est alimenté mais ne reçoit pas de signaux vidéo de votre appareil. Les conseils de dépannage ci-dessus devraient vous aider à le faire fonctionner. Dans une situation où tous les efforts ne donnent aucun résultat positif, vous pouvez choisir de le retourner au fournisseur s'il est toujours sous garantie.